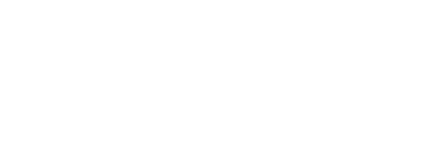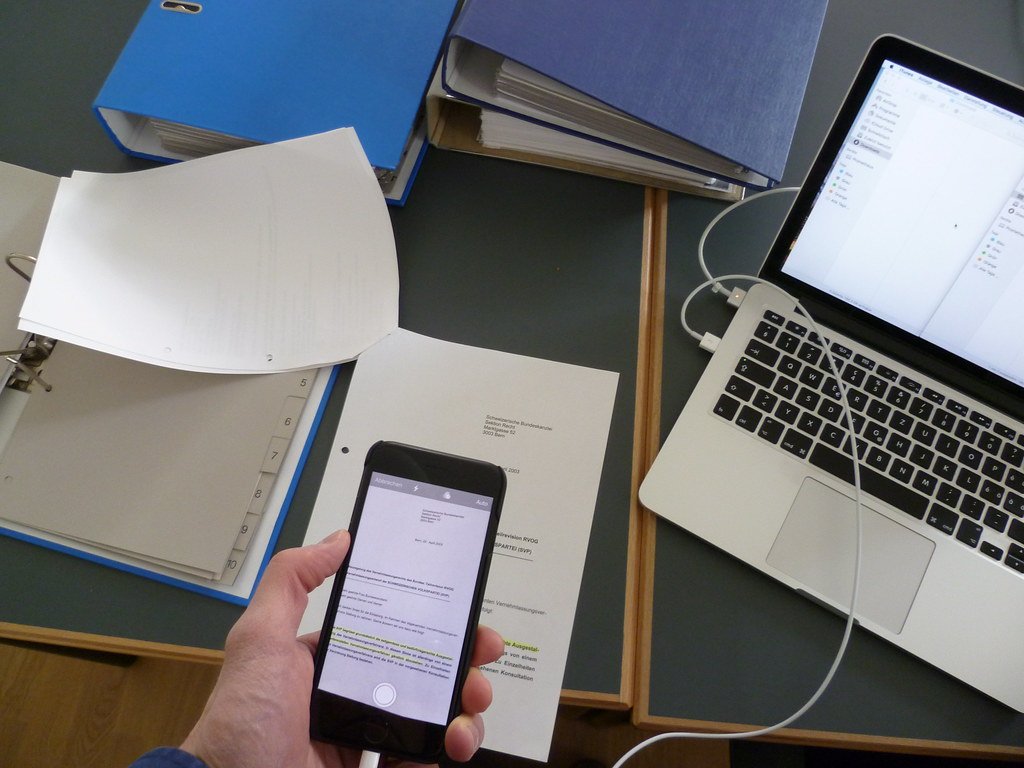
Gone are the days when scanning a document meant using a bulky, standalone scanner. In today’s fast-paced world, having the ability to scan documents using the device that’s always with you—your iPhone—can be a game-changer for productivity.
Whether you’re a student needing to submit assignments, a professional handling paperwork on the go, or simply someone trying to digitize old photos, learning how to scan on iPhone can make your life significantly easier. In this post, we’ll walk you through the simple steps to utilize your iPhone’s scanning capabilities to their fullest.
Understanding Your iPhone’s Built-In Scanning Capabilities
The Notes app, a standard feature on iOS devices, equips your iPhone with a robust scanning tool that leverages the device’s camera to capture documents. This integrated scanner not only produces high-quality digital copies but also allows for immediate editing, saving, and sharing right from your phone.
Its integration into the iOS ecosystem promotes a smooth workflow, enabling you to easily transfer documents between your iPhone and other Apple devices through iCloud. This functionality exemplifies how Apple designs its software and hardware to work seamlessly together, enhancing user experience by simplifying complex tasks.
The scanner’s intuitive design ensures that even those new to technology can navigate its features without a steep learning curve, making digital document management accessible to everyone.
Preparing Your Document for Scanning
To ensure a smooth scanning process, proper preparation of your document is crucial. Place it on a flat, stable surface in an area with ample lighting to avoid shadows or glare that could affect the scan’s quality. Ideally, opt for a light-colored or white background, as this contrast helps your iPhone’s scanner more accurately identify the document’s borders.
Clear the scanning area of any potential obstructions that could interfere with the camera’s view. If you’re scanning a book or a bound document, try to flatten it as much as possible to avoid distortions.
Remember, the clearer the initial setup, the better the final scan quality will be, minimizing the need for adjustments later. This preparatory step is essential for capturing a clean, readable document with your iPhone.
Accessing the Scanning Tool in the Notes App
To initiate a scan with your iPhone, navigate to the Notes app from your home screen. Upon opening, you can either tap on an already existing note or hit the icon to create a new one. Within the note, you’ll find a camera icon positioned above the keyboard; tap it to reveal a dropdown menu.
From this menu, select ‘Scan Documents’ which will prompt your iPhone to switch into scanning mode. This seamless integration within the Notes app simplifies the process of organizing and locating scans later on, directly embedding them into your notes for easy access.
This approach ensures that starting your scanning task is as hassle-free as possible, paving the way for a smooth document digitization experience.
Perfecting Your Scan with Auto-Capture
Once you’ve positioned your iPhone above the document, the innovative auto-capture feature springs into action. This smart function is designed to automatically recognize the edges of your document, facilitating a swift capture without the need for manual intervention.
For the best results, ensure the document is well-lit and its edges are unobstructed and distinct against the background. In scenarios where auto-capture might struggle—such as under poor lighting conditions or with documents having blurred edges—you have the option to manually trigger the capture by pressing the shutter button.
This dual capability ensures that regardless of the situation, you have the tools at hand to secure a clean, sharp scan. Following the capture, the app immediately displays a preview, allowing you to verify the accuracy of the scan.
This immediate feedback loop is crucial for making any necessary adjustments on the spot, ensuring the quality of your digital document is up to par before proceeding to the next steps.
Adjusting the Scanned Document
Following the capture of your document, the iPhone allows for fine-tuning to ensure the highest quality scan. If the automatic edge detection doesn’t precisely align with the document’s boundaries, you have the capability to manually adjust them.
By dragging the blue circles at each of the preview’s corners, you can redefine the scan’s edges to more accurately encompass the document. Additionally, the Notes app offers several filter options to enhance your scan. You can select from color, grayscale, black & white, or photo to best match the content of your document, improving readability or preserving the original look.
After making these adjustments, tap ‘Keep Scan’ to finalize the changes. This process ensures that each scan accurately represents the physical document, maintaining clarity and detail.
Saving and Sharing Your Scanned Document
After you’ve perfected your document scan, the next step involves deciding how to store or distribute it. With the scanned document open in the Notes app, look for the share button, typically symbolized by an upward arrow coming out of a box.
By tapping this icon, you are presented with a variety of options to proceed. Whether you need to attach it to an email, send it through messaging apps, or even export it to cloud storage services for backup, the choice is yours. This flexibility is crucial for ensuring that your document reaches its intended destination or is securely saved for future reference.
For those who collaborate frequently or need to move documents across different platforms, this feature is invaluable. It’s also possible to add your scan to a note containing related information, streamlining organization and access. The process is designed to be intuitive, minimizing the time from scanning to sharing, which is particularly useful in environments where efficiency is key.
Organizing Scanned Documents
To maintain an efficient digital workspace, properly organizing your scanned documents is essential. The Notes app on your iPhone facilitates this through the creation of dedicated folders, allowing you to categorize your documents based on their nature or purpose. For instance, you can have separate folders for work documents, personal files, or school assignments.
This hierarchical structure makes it simpler to locate a specific document when you need it. To further enhance retrieval efficiency, it’s advisable to assign descriptive titles to each note. Incorporating keywords related to the document’s content or its purpose can drastically reduce the time spent searching through files.
Additionally, take advantage of iCloud’s synchronization feature to ensure that your documents are accessible across all your Apple devices, providing a seamless workflow regardless of the device you’re using. This methodical approach to organization not only saves time but also keeps your digital documents neatly arranged, mirroring the tidiness of a well-organized physical filing system.
Enhancing Productivity with Third-Party Scanning Apps
While the Notes app offers a solid foundation for scanning documents, exploring third-party applications can elevate your document management capabilities.
Apps such as Adobe Scan and Scanner Pro extend the functionality by incorporating features like Optical Character Recognition (OCR). OCR technology transforms your scanned documents into editable and searchable text, opening up possibilities for efficient document editing and archiving.
Additionally, these apps often include superior image processing algorithms, ensuring your scans are of the highest possible clarity, even in less-than-ideal lighting conditions. With the ability to handle batch scanning, these applications can save time by processing multiple pages or documents in a single session.
For professionals and students who manage a large volume of documents, the added functionalities of third-party scanning apps can significantly boost productivity. By selecting the right app to complement your workflow, you can customize your scanning process to fit your specific needs, making document management more streamlined and effective.
Troubleshooting Common Scanning Issues
Facing challenges while scanning documents with your iPhone can be frustrating, but most issues are easily fixable with a few adjustments. Blurry scans, one of the most common problems, often result from an unsteady hand or a dirty camera lens. A simple solution is to clean the lens with a soft, dry cloth to remove any fingerprints or smudges.
Stability is key, so resting your elbows on a table or using both hands to hold your iPhone can help achieve a clearer image. Insufficient lighting can also impact the quality of your scans, leading to poor edge detection or grainy images. Positioning your document in a well-lit area, preferably with natural light, can dramatically improve scan clarity.
If auto-detection of document edges seems inaccurate, manually adjusting the capture area can rectify this issue. By carefully repositioning the corners of the scan preview, you can ensure that the entire document is captured correctly.
Remember, the iPhone’s scanning feature is quite versatile, and with a bit of troubleshooting, most scanning obstacles can be overcome, allowing you to return to efficient document management.
Exploring Advanced Document Scanning Techniques
To enhance the quality and efficiency of your iPhone document scans further, consider delving into advanced techniques that go beyond the basics. Experimenting with different lighting conditions can have a profound effect on your scans.
For instance, indirect sunlight often provides a balanced, natural light that reduces shadows and glare. When indoor lighting is your only option, setting up lamps to evenly distribute light across the document can mitigate harsh shadows.
Another strategy involves using contrasting backgrounds to improve your iPhone’s ability to detect document edges more accurately, especially for papers with irregular shapes or colors.
Moreover, embracing the capabilities of third-party apps can unlock new possibilities. Many of these apps offer advanced features not available in the default Notes scanner, such as enhanced image processing for clearer text and images, even under challenging lighting conditions.
They may also offer more sophisticated organization tools, making it easier to manage and access your scanned documents. By combining these advanced techniques with the practical advice shared earlier, you can transform your iPhone into an even more powerful scanning tool, capable of handling a wide range of document types and conditions with ease.