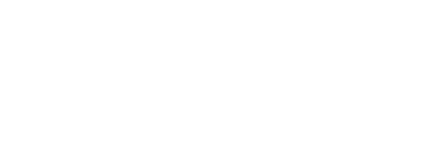As gaming continues to evolve, the quest for more immersive experiences becomes paramount for PC gamers worldwide. One fundamental aspect of immersion is the ability to play your favorite video games in full screen.
However, achieving this isn’t always as straightforward as it should be. Whether due to outdated game design, compatibility issues, or simply personal preference, knowing how to full screen a game on PC can significantly enhance your gaming experience.
This guide will walk you through various methods to force full screen in PC games, ensuring you get the most out of every gaming session.
Understanding Full Screen Modes
In the realm of PC gaming, players are often presented with a choice between several screen modes, each with its unique benefits and drawbacks. The most commonly available options are Full Screen, Windowed, and Borderless Windowed.
Opting for Full Screen mode enables the game to take over the entire screen, which can lead to improved performance due to the game utilizing the monitor’s full resources.
This mode is particularly favored for its ability to provide an immersive gaming experience without any distractions.
On the other hand, Windowed mode places the game in a resizable window, making it easier for gamers to switch between tasks without exiting the game.
Lastly, the Borderless Windowed mode offers a compromise between the two, running the game in a window that fills the screen but without the traditional window borders, facilitating an easier transition between the game and other desktop applications.
Each mode serves different preferences and needs, making it important for gamers to understand their options to choose the best one for their gameplay experience.
Utilizing In-Game Settings to Go Full Screen
Navigating through a game’s menu to adjust its display settings is often the most efficient way to ensure it runs in full screen mode.
Typically housed within the video or graphics options, these settings allow players to select their desired screen mode. Choosing Full Screen should be your go-to option for an immersive experience.
It’s crucial to apply any changes made before exiting the menu to see them take effect. Occasionally, a game may require a restart for the adjustments to fully apply.
This approach is highly favored for its directness and the minimal risk it poses in terms of compatibility issues with the game or operating system.
Always consult this section first when looking to enhance your gameplay through a full screen presentation, as it is designed to work seamlessly with the game’s built-in capabilities.
Adjusting Resolution for Optimal Full Screen Experience
Aligning your game’s resolution with that of your monitor is pivotal for an undistorted, full-screen gaming experience. This adjustment is made within the same menu where the screen mode option resides, typically labeled as ‘Video’ or ‘Graphics’ settings.
Here, you’ll find a dropdown or selection menu for resolution settings. Ensure that the game’s resolution matches your monitor’s native resolution to avoid any scaling issues like black bars or a stretched image, which can detract from your immersive experience.
In some instances, games automatically detect and set the resolution to match your display, but manual verification is always a good practice.
This step is essential for leveraging the full visual capabilities of your game, providing a seamless and engaging playthrough.
Remember, the goal is to create a gaming environment where the visuals are as immersive as the gameplay, allowing you to lose yourself in the virtual world you’re exploring.
Using Shortcut Keys to Force Full Screen
For those moments when navigating through a game’s settings isn’t an option, or when you’re in need of a quicker fix, the use of shortcut keys comes into play.
The combination of “Alt + Enter” stands out as a universal shortcut that works across many PC games and applications. By pressing these keys together while the game is focused, you can often toggle between full screen and windowed modes instantaneously.
This method shines in its simplicity and speed, offering a swift solution for gamers looking to immerse themselves without delving into complex settings.
It’s particularly effective for engaging with older titles that might lack intuitive full screen support within their own menus.
Additionally, this shortcut can serve as a handy tool for troubleshooting, providing a quick method to test full screen functionality without permanent changes to the game’s configuration.
Configuring Game Files for Full Screen Mode
In certain scenarios, particularly with older or more niche games, achieving full screen mode necessitates a more hands-on approach through the modification of game configuration files.
These files, often ending in extensions such as .ini or .cfg, contain settings that dictate how a game displays on your monitor.
To force full screen, locate these files in the game’s installation folder—usually found within your computer’s program files or the specific directory where the game is stored.
Using a text editor, such as Notepad, open the file and search for entries related to screen display settings, which might be listed as “FullScreen”, “DisplayMode”, or something similar.
Change the relevant value to indicate full screen mode. This could be done by setting the value to “1”, “True”, or simply “FullScreen”, depending on the game’s configuration syntax.
It’s crucial to proceed with caution: ensure you have a backup of the original file before making any changes, as incorrect modifications can potentially lead to game instability or prevent it from launching altogether.
This method offers a manual but effective way to control how your game interfaces with your display settings, providing a pathway to full screen gaming even when in-game options do not.
Leveraging Third-Party Software Solutions
For gamers facing persistent challenges in activating full screen mode directly through a game’s settings, exploring third-party software becomes a valuable alternative.
Programs like Borderless Gaming come into play as effective tools in this regard. These applications function by enabling windowed games to operate in a borderless window mode, which closely resembles the experience of playing in full screen.
This method is particularly beneficial for engaging with older games that may not support modern display settings or for players who desire the convenience of swift task-switching without sacrificing the visual immersion of full screen.
It’s essential to approach these software solutions with a measure of caution, ensuring compatibility with your specific game titles and system configuration to avoid unexpected issues.
Opting for reputable and widely recognized programs can mitigate potential risks, making this approach a viable option for enhancing your gaming setup when conventional methods fall short.
Troubleshooting Common Full Screen Issues
When attempting to force full screen mode in PC games, players might encounter a variety of issues that can hinder the gaming experience.
Resolution discrepancies are frequent culprits, where the game’s resolution doesn’t align with the monitor’s, causing visual anomalies or a failure to enter full screen mode properly.
Additionally, sudden game crashes upon switching to full screen or the game unexpectedly reverting back to windowed mode are common problems that can disrupt gameplay.
To address these issues, it’s important to first verify that your computer’s graphics drivers are current. Outdated drivers are often at the root of compatibility problems and can prevent games from functioning correctly in full screen.
Check the manufacturer’s website regularly for driver updates to ensure optimal performance. Also, exploring game-specific patches or updates is a good practice, as developers may release fixes for known full screen issues.
Engaging with the gaming community through forums can also uncover workarounds or mods provided by fellow gamers tailored to resolve specific full screen challenges.
By taking these steps, you can often overcome obstacles that stand in the way of a flawless full screen gaming experience.
Maximizing Your Gaming Experience in Full Screen
Once you have successfully navigated how to full screen a game on PC, the journey towards an unparalleled gaming session doesn’t end there.
Fine-tuning additional settings can substantially elevate your playthrough. Pay close attention to the graphics quality settings within your game.
Adjusting these can significantly improve the visual fidelity of your gameplay, making every detail pop on your full-screen display.
Moreover, tweaking the refresh rate settings to match your monitor’s capabilities ensures smoother motion, reducing lag and ghosting for a more fluid gaming experience.
Don’t overlook in-game visual effects either; enabling or adjusting features like anti-aliasing, shadow detail, and texture quality can make a substantial difference in bringing the virtual worlds to life.
Beyond software tweaks, hardware upgrades such as investing in a high-refresh-rate monitor or a more powerful graphics card can dramatically enhance your full-screen gaming experience, rendering it not only more immersive but visually stunning.
Together, these adjustments and investments work in tandem to transcend the conventional gaming session into something truly extraordinary.