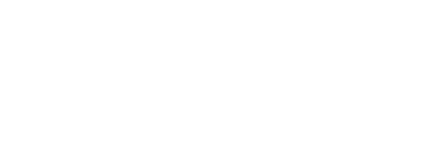As an Apple Watch user, you may appreciate the multitude of features that this smart device has to offer. Yet, one common issue many users face is the rapid depletion of the watch’s battery life.
You may be asking yourself, “how to save Apple Watch battery?” Don’t fret. In this blog post, we will delve into various strategies you can employ to extend your watch’s battery life.
Manage Your Notifications Wisely to Save Battery Life
Notifications are undoubtedly beneficial, keeping us informed and engaged. However, continuous notifications on your Apple Watch can quickly drain your battery.
Therefore, a smart approach to notifications management is paramount to enhancing your battery life.
Start by curbing the number of apps that ping notifications to your Apple Watch. This can be achieved via the Watch app on your iPhone.
Simply click on ‘Notifications,’ then selectively disable notifications for apps that aren’t critical. The rationale here is simple; fewer notifications mean less time your screen lights up, which results in longer battery life.
Additionally, consider utilizing the ‘Do Not Disturb’ mode during times when you’re engrossed in a task or would prefer not to be disturbed.
Activating this feature helps prevent your Apple Watch from illuminating with each incoming notification, thus further preserving your battery’s energy.
Remember, though notifications keep you connected to the world, it’s important to regulate them to extend your watch’s battery life and maintain your focus throughout the day.
Adjust Your Screen Brightness and Time It Takes to Sleep
One substantial battery-drainer in your Apple Watch is the display. Thus, adjusting your display settings can substantially extend your battery life.
Begin by decreasing your screen brightness. This action can be performed by visiting the ‘Display & Brightness’ setting on your watch and moving the brightness level downwards.
Next, consider decreasing the amount of time it takes for your watch’s screen to go to sleep. To do this, select ‘General’, followed by ‘Wake Screen’, and adjust the ‘On Tap’ to awaken for 15 seconds rather than 70.
This adjustment will cause your screen to darken more quickly when it’s not being used, further preserving battery life.
So, in essence, by manipulating the brightness and sleep settings, you are taking proactive steps to enhance the longevity of your Apple Watch’s battery.
This is especially beneficial if you’re planning on a long day out, away from your charger, or during travel. These small tweaks can make a significant difference in ensuring your watch stays on for as long as you need it.
Optimize Your Workout Settings to Save Energy
For those who utilize their Apple Watch as a fitness companion, workout features are indispensable. But, they can also be a significant drain on your battery. To tackle this, there are some useful adjustments that you can make to your workout settings.
Start by considering the ‘Detect Gym Equipment’ feature. While it’s designed to enhance your workout experience by connecting to compatible gym gear, it is also a heavy consumer of your watch’s power resources.
You can conserve battery life by disabling this feature when it’s not needed.
Next, the heart rate monitor is another notable battery eater during workout sessions. While it’s instrumental in providing accurate calorie burn figures, it does demand a hefty amount of energy.
If saving battery is a priority and you can compromise on the precision of your calorie burn data, consider turning off the heart rate monitor.
Remember, these changes can be easily reverted once you’re near a power source. With these simple modifications, you can ensure that your fitness tracking doesn’t come at the cost of your battery life.
Keeping an eye on these settings will allow you to get the most out of your watch during your workouts and throughout the rest of your day.
Reduce The Number of Active App Complications
App complications are a signature feature of the Apple Watch, offering quick views and shortcuts to your favorite applications right on the watch face.
However, these conveniences can come at the expense of your battery life due to their constant updating to present real-time information.
By minimizing the number of active complications on your watch face, you can enhance your battery performance. The process to achieve this is straightforward. On your connected iPhone, access the Watch app and locate the ‘Complications’ section.
Here, you can oversee all complications presently on your watch face. You’ll want to evaluate which complications you frequently use and which ones you can afford to deactivate.
Disabling the complications you use less often will reduce the constant updating and refreshing tasks your Apple Watch has to perform, therefore preserving battery energy.
This approach allows you to maintain the benefits of quick access to your preferred apps without unnecessarily sacrificing battery life.
So, a leaner, less cluttered watch face not only aids in better battery performance but also results in a more focused and less distracting user experience.
Remember, the removed complications are not permanently deleted. Should you need them again, they can be reactivated at any time via the Watch app on your iPhone.
This flexibility allows you to find a balance between functionality and battery conservation that works best for your specific needs and usage patterns.
By strategically managing the number of active complications, you can achieve longer battery life while still enjoying the convenience and functionality that your Apple Watch offers. So, keep your watch face simple and extend your watch’s battery life.
Enable Power Reserve Mode When Needed
When you’re trying to maximize your battery usage to the fullest, Power Reserve mode can become your best ally. It operates by shutting down all functions on your Apple Watch except for displaying the current time.
While it may seem drastic, it’s an efficient method for conserving battery power when you’re down to the wire.
Activating Power Reserve mode is straightforward. Start by swiping up from the bottom of your watch face to bring up the Control Center. From there, locate and tap on the battery percentage.
You’ll see a ‘Power Reserve’ slider appear. Simply swipe this to the right and confirm your choice to activate the mode.
However, it’s important to understand the limitations of Power Reserve mode. In this state, your watch will stop receiving notifications and you will not have access to any applications.
It essentially transforms your smart device into a traditional watch, showing only the current time.
Once the Power Reserve mode is enabled, it can only be deactivated by restarting your Apple Watch. This can be done by holding down the side button until you see the Apple logo.
Please note that the watch must have a certain level of charge before it can be restarted.
With this in mind, Power Reserve mode should be used strategically. It can be a valuable tool during long days away from your charger or when you find yourself unexpectedly running low on power.
Although it does strip down your watch’s smart capabilities, it can significantly prolong your battery life when you need it the most.
In summary, the key to extending your Apple Watch’s battery life lies in smart and deliberate use of its features.
Whether it’s managing notifications wisely, adjusting screen settings, optimizing workout settings, reducing active app complications, or using Power Reserve mode, each of these strategies can contribute to a longer-lasting battery.
Use them to your advantage to get the most out of your Apple Watch.