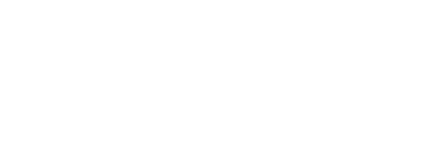In today’s digital age, ensuring the security and privacy of our communication is more important than ever. Email, being a primary mode of professional and personal communication, requires extra layers of protection to safeguard sensitive information. Microsoft Outlook, a widely used email client, offers a robust solution through encrypted emails. In this guide, we’ll walk you through the steps to send encrypted emails in Microsoft Outlook.
Why Encrypt Emails?
Email encryption is a crucial practice for safeguarding confidential information. By encrypting your emails, you protect the content from unauthorized access, ensuring that only the intended recipient can decipher and read the message. Microsoft Outlook provides a seamless way to incorporate encryption into your email communication.
Step 1: Set Up Encryption in Outlook
Before sending encrypted emails, you need to set up encryption settings in Microsoft Outlook. Here’s how you can do it:
- Open Microsoft Outlook: Launch the Outlook application on your computer.
- Go to File: Click on the “File” tab at the top-left corner of the Outlook window.
- Options: In the File menu, select “Options.”
- Trust Center Settings: Within the Options window, click on “Trust Center” and then choose “Trust Center Settings.”
- Email Security: Navigate to the “Email Security” tab within Trust Center Settings.
- Encrypt Contents and Attachments for Outgoing Messages: Check the box that says “Encrypt contents and attachments for outgoing messages.” You may also choose to add a digital signature for added authenticity.
- OK and Save: After configuring your preferences, click “OK” to apply the changes.
Step 2: Compose Your Encrypted Email
Now that you’ve set up encryption preferences, you can compose and send encrypted emails:
- Compose New Email: Open a new email message within Outlook.
- Encrypt Message: In the message window, look for the “Options” tab. Click on it, and you’ll find the “Encrypt” option in the “More Options” group.
- Send Email: Complete your email as usual and click “Send.” Outlook will encrypt the message and any attachments automatically.
Step 3: Recipient Verification
It’s important to ensure that the recipient is also set up to receive encrypted emails. If the recipient is using an Outlook account, encryption is seamless. If not, they may need to follow similar steps to enable encryption on their end.
Additional Tips:
- Password Protection: Consider adding an additional layer of security by password-protecting your encrypted emails. You can set a password that the recipient needs to enter to open the encrypted message.
- Regularly Update Outlook: Ensure that your Outlook application is up to date to benefit from the latest security features and improvements.
By following these steps, you can enhance the security of your email communication and protect sensitive information from unauthorized access. Incorporating encryption into your routine is a proactive measure in the ongoing effort to maintain digital privacy and security.
Stay secure, and happy emailing!