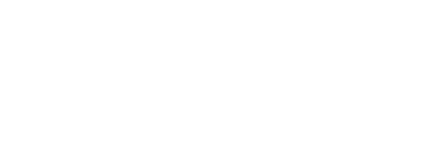Gaming can be an immensely enjoyable escape, a way to live out adventures, and a means to challenge ourselves. However, when your Xbox controller keeps disconnecting, it can turn a relaxing gaming session into a source of frustration.
Whether you’re in the midst of an intense multiplayer battle or deeply immersed in a single-player story, having your controller disconnect unexpectedly is the last thing you want. In this troubleshooting guide, we’ll explore the reasons behind this issue and provide solutions to keep your gaming sessions uninterrupted.
Understanding Why Your Xbox Controller Disconnects
Identifying the cause behind your Xbox controller’s frequent disconnections is essential for a targeted troubleshooting approach.
Various factors can lead to this frustrating issue, and they broadly fall into two categories: hardware malfunctions and software glitches.
Hardware-related problems may include depleted battery life, interference from other wireless devices, or even physical damage to the controller itself.
On the software side, outdated firmware can lead to compatibility issues that manifest as disconnections during gameplay.
Environmental factors should not be overlooked either; objects obstructing the direct line of sight between your controller and console, or operating the controller beyond its optimal range, can also result in connection loss.
Furthermore, the console’s own settings and software condition play a role.
If there are bugs within the system software, or if specific settings that affect wireless communication are not configured correctly, these could be contributing to the disconnection issues.
It’s important to approach this problem by methodically ruling out each potential cause, starting with the simplest solutions and moving towards more complex troubleshooting steps.
This structured approach will help in narrowing down the exact reason for your Xbox controller’s disconnection issues, making it easier to apply the most effective solution.
Checking the Battery and Power Supply
One of the most straightforward yet often overlooked reasons your Xbox controller might be disconnecting is due to battery or power supply issues. For those using wireless controllers, the first step should be to examine the current state of the batteries.
Are they low and in need of a replacement? Or, if you’re utilizing a rechargeable battery pack, confirm whether it’s been charged sufficiently. It’s also worth examining the battery contacts for any signs of dirt or damage, as this could impede the flow of power.
A gentle cleaning with a soft, dry cloth can sometimes rectify this problem.
In situations where the controller functions without issue while connected via a USB cable but struggles to maintain a connection wirelessly, this typically signals a problem related to the battery or its power supply.
Such scenarios suggest that the issue isn’t with the controller’s ability to communicate with the console but rather with its ability to maintain power during wireless operation.
Ensuring your batteries are in good condition and properly charged can often alleviate these frustrating disconnections, allowing you to return to a seamless gaming experience.
Minimizing Interference from Other Devices
Interference can be a major culprit when it comes to issues of wireless connectivity, including when your Xbox controller unexpectedly disconnects from the console.
Many household devices emit signals that can clash with those of your controller, leading to interruptions in gameplay. Wi-Fi routers, for instance, along with cordless phones, Bluetooth speakers, and even microwaves, operate on frequencies that may interfere with your gaming setup.
To mitigate these issues, it’s advisable to create a gaming environment that minimizes these potential sources of interference. Start by positioning your console and gaming area away from heavily trafficked wireless devices.
If possible, adjust the settings on your Wi-Fi router to operate on a different frequency or channel, reducing the chances of crossing signals. Bluetooth devices, when not in use, should be turned off or kept at a distance from your gaming setup.
Similarly, keeping the console away from large metal objects and appliances that can disrupt wireless signals will help maintain a stable connection. Ensuring there are no physical barriers, like walls or furniture, directly between your controller and the console can also improve connectivity.
By taking these steps, you significantly reduce the risk of interference, fostering a more reliable link between your controller and Xbox, ensuring smoother, more enjoyable gaming experiences.
Updating Your Controller’s Firmware
Firmware updates for Xbox controllers are periodically released by Microsoft to enhance functionality and resolve lingering issues. If your controller is experiencing frequent disconnections, it’s possible that outdated firmware is to blame.
To ensure your controller is operating with the latest firmware, connect it directly to your Xbox console using a USB cable. Once connected, navigate to the console’s Settings menu and select “Devices & accessories.”
Choose your controller from the list and the system will automatically check for available firmware updates. If an update is found, you will be prompted to install it. Follow the on-screen instructions to complete the process.
This action can be particularly effective in remedying connectivity problems and improving overall performance.
Additionally, for Xbox controllers compatible with Windows 10 PCs, updates can also be applied through the Xbox Accessories app, ensuring your controller functions optimally across both platforms. Keeping your controller’s firmware up to date is a straightforward yet critical step in maintaining a stable connection and enhancing your gaming experience.
Inspecting for Physical Damage
When troubleshooting your Xbox controller’s tendency to disconnect, don’t overlook the possibility of physical damage as a contributing factor. Carefully examine your controller for any visible abnormalities that could signal harm.
Look out for any fractures or deformities on the body of the controller, which could compromise its functionality. Pay special attention to the condition of buttons and analog sticks, which, if loose or damaged, could be a symptom of internal issues affecting the controller’s ability to maintain a consistent connection with your console.
Equally important is to inspect the condition of the USB or charging port. Damage to these areas, particularly if you rely on a wired connection for charging or gameplay, can lead to connectivity problems.
Over time, repeated use and possibly rough handling can wear down these crucial components, disrupting the power supply or data transfer necessary for flawless operation.
If upon inspection you discover signs of wear or damage, it’s crucial to weigh the options between attempting DIY repairs, seeking professional assistance, or considering the purchase of a replacement.
Some issues, like minor wear, might be within your ability to fix, but more severe damage often requires the expertise of a professional.
Remember, continuing to use a damaged controller can exacerbate issues, potentially leading to more significant disconnections or operational failures during gameplay.
Resetting Your Xbox Controller and Console
A simple yet often effective solution for addressing a controller that keeps disconnecting is to reset both the controller and the Xbox console. This action can resolve underlying issues by refreshing the connection.
To begin the reset process for your controller, press and hold the Xbox button until it powers off. After a brief pause of a few seconds, power it back on. This basic reset can sometimes clear minor glitches affecting the controller’s performance.
For the Xbox console, a more comprehensive reset method, known as a power cycle, can be beneficial. Start by pressing and holding the Xbox button located on the front of the console for approximately 10 seconds.
This action will turn the console off completely. Allow the system to remain off for about a minute to ensure all temporary configurations that might be causing the disconnection issue are cleared. Following this brief period, power the console back on.
This process of resetting both the controller and console does not erase any of your games or data but instead offers a quick way to refresh the system’s internal state.
It’s a straightforward troubleshooting step that lays the groundwork for a more stable gaming experience by potentially clearing any temporary communication barriers between your controller and console.
Seeking Professional Help or Replacement
When exhaustive troubleshooting efforts have failed to resolve the disconnection issues with your Xbox controller, it might be necessary to explore professional repair options or consider acquiring a new controller.
Initially, reaching out to Xbox customer support can provide you with insights into potential fixes specific to your situation or inform you about warranty coverage that could entitle you to a replacement controller at no additional cost.
In cases where the warranty period has lapsed, or if the problem is identified as out of scope for warranty service, seeking a reputable electronics repair service could be your next best step.
Certified repair centers possess the expertise and equipment needed to diagnose and fix intricate hardware issues that are not easily addressed at home.
Before opting for professional repair, it’s important to weigh the cost against the value of purchasing a new controller, especially if your current one is significantly old or has undergone extensive wear and tear.
Sometimes, investing in a new controller is more economical and provides an opportunity to upgrade to the latest model, offering enhanced features and better compatibility.
Regardless of the path you choose, addressing the problem efficiently ensures that you can return to a high-quality gaming experience without the interruptions of a faulty controller.