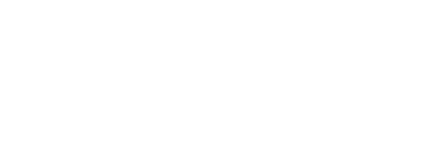Intro
Just about everyone has used Microsoft Word at some point in their lives, and the vast majority of us have fallen into a comfort zone with its default settings.
But what if you’re not a fan of the default Calibri or Times New Roman? Luckily, Word gives you the option to customize the default font to your liking. This article will guide you through the simple process of changing the default font in Word.
Understanding Microsoft Word’s Default Settings
When you fire up a new Word document, it comes pre-loaded with certain font settings. It’s like walking into a furnished apartment – everything’s in place, ready for use.
This handy setup includes Calibri as the font style, a friendly size 11 for readability, and a classic black for the font color. It’s the ‘one-size-fits-all’ approach. But here’s where things get interesting.
What if you want to add a bit of flair or professionalism to your documents? What if the ‘one-size-fits-all’ doesn’t quite fit you? Don’t sweat! Microsoft Word is like your personal stylist – it lets you tailor the default settings to suit your unique preferences.
Now that we’re clear on what the default settings are, let’s get ready to customize them to your heart’s content.
Accessing the Font Dialogue Box
Ready to revamp your Word documents with a new default font? Our first stop is the Font dialogue box – your gateway to customization. Let’s dive in!
Start by opening a new Word document. Look for the ‘Home’ tab perched up at the top of your screen, a click away from revealing a plethora of options.
Among them, you’ll spot a section labeled ‘Font’.
This is your treasure trove. Tucked away in the bottom right corner of this section, you’ll find a small arrow – think of it as your invitation to enter the Font dialogue box. Click on this arrow, and voila! You’ve successfully accessed the Font dialogue box.
Now, it’s time to set the stage for your new default font.
Selecting and Setting Your Preferred Font
Alright, let’s have some fun! With the Font dialogue box wide open, you’re just steps away from personalizing your Word documents with a font that screams ‘you’. Look for a dropdown menu labeled “Font.”
This is like your personal font library. Go ahead and scroll through until you find one that tickles your fancy. Once you’ve nailed that down, it’s time to tackle the size.
Just below the “Font” dropdown is a “Size” dropdown. Select a size that balances readability and aesthetics.
But wait, we’re not done yet! If you’re craving a bit more pizzazz, you can also adjust things like the font color, underline style, or even give your text a bold edge.
Feel free to play around with these settings until you’ve styled the font that feels just right. Now, you’re ready to make this font the new default for your Word documents.
Confirming Your New Default Font
You’ve just styled your new font, and you’re a click away from making it your default. Isn’t it exciting?
Look at the lower-left corner of the Font dialogue box. You’ll see the ‘Set As Default’ button. Go ahead, click it!
A new window will come up, asking if you want this font to be the standard for just this document, or for all documents using the normal template.
If you want all your future Word documents to show off your new font, pick the second option. Just like that, you’ve given your Word documents a fresh, personalized spin.
The days of Calibri and Times New Roman are over; embrace your new font era! Remember, your style isn’t static, and neither is your Word font. Feel free to revisit these steps anytime you’re in the mood for a font change.
Microsoft Word, your personal stylist, is always ready to help you strut your font style!
Exploring Other Font Features in Word
Beyond the realm of changing the default font, there’s a whole world of Word font features waiting to be explored!
Let’s embark on a quick tour. You see the ‘Effects’ section in the Font dialogue box? That’s your ticket to a variety of text effects, including strike-through, double strike-through, superscript, and subscript.
These effects can add an extra layer of meaning or emphasis to your text, allowing your documents to communicate even more effectively.
But wait, there’s more! The character spacing option is a game-changer, particularly for those interested in graphic design, or if you’re trying to make your text fit neatly into a certain space.
Like a chameleon, it allows your text to adapt to its environment perfectly.
So, the next time you open Word, don’t just stop at picking a new default font. Give these other fantastic features a whirl too, and let your Word documents truly reflect your unique style.